【教程】使用Clover启动Nvme协议的固态硬盘 |
您所在的位置:网站首页 › z87主板 m2固态 › 【教程】使用Clover启动Nvme协议的固态硬盘 |
【教程】使用Clover启动Nvme协议的固态硬盘
|
之前我发布了一个给UEFI BIOS的主板添加Nvme模块的教程,添加了那个模块以后,就可以让它支持Nvme协议固态硬盘做为系统盘开机了,但是折腾BIOS有一定的风险,有些主板的BIOS在修改了以后不一定能刷进去,使用编程器的话也比较麻烦,并不适用于所有的用户,给BIOS添加Nvme模块的方法只适用于UEFI BIOS的主板,对于非UEFI BIOS的老主板就不行了,所以我就打算再出一个不需要折腾BIOS就能让老平台用上Nvme协议固态的教程,希望能给大家带来一些帮助。  此教程只是提供一个解决方案,并不推荐大家去折腾太老的平台,前面我也介绍过Nvme硬盘在传输模式不一样的情况下,就会造成速度的影响,更多的大家可以看我之前发布的这一篇专栏,因为有些老平台的PCIE修订版还是2.0甚至1.0的,高速的Nvme硬盘对于老平台来说可能无法完全发挥出性能,这里只是做为折腾的乐趣所在。 在教程开始前我们需要准备以下的东西需要升级Nvme的平台(什么类型的BIOS都可以,就算是UEFI BIOS的主板不想折腾BIOS的话,也可以用这个方法来实现,但是主板上必须要有一个空闲的PCIE插槽,推荐x4以上的) 以下是我个人的测试平台,因为现在折腾机器也没什么闲钱,就只能拿这些玩玩了,希望大家谅解。 主板我用X58平台举例,主板是技嘉X58A-UD3R,这块主板有4个PCIE插槽,X58的北桥也可以提供36条PCIE通道,拿来玩玩Nvme硬盘也是不错的。  同样这块主板的BIOS是Award BIOS,使用上次那个方法就不行了,当然只要我们有足够的动手能力,也是可以让它支持Nvme协议的固态做为系统盘开机的。 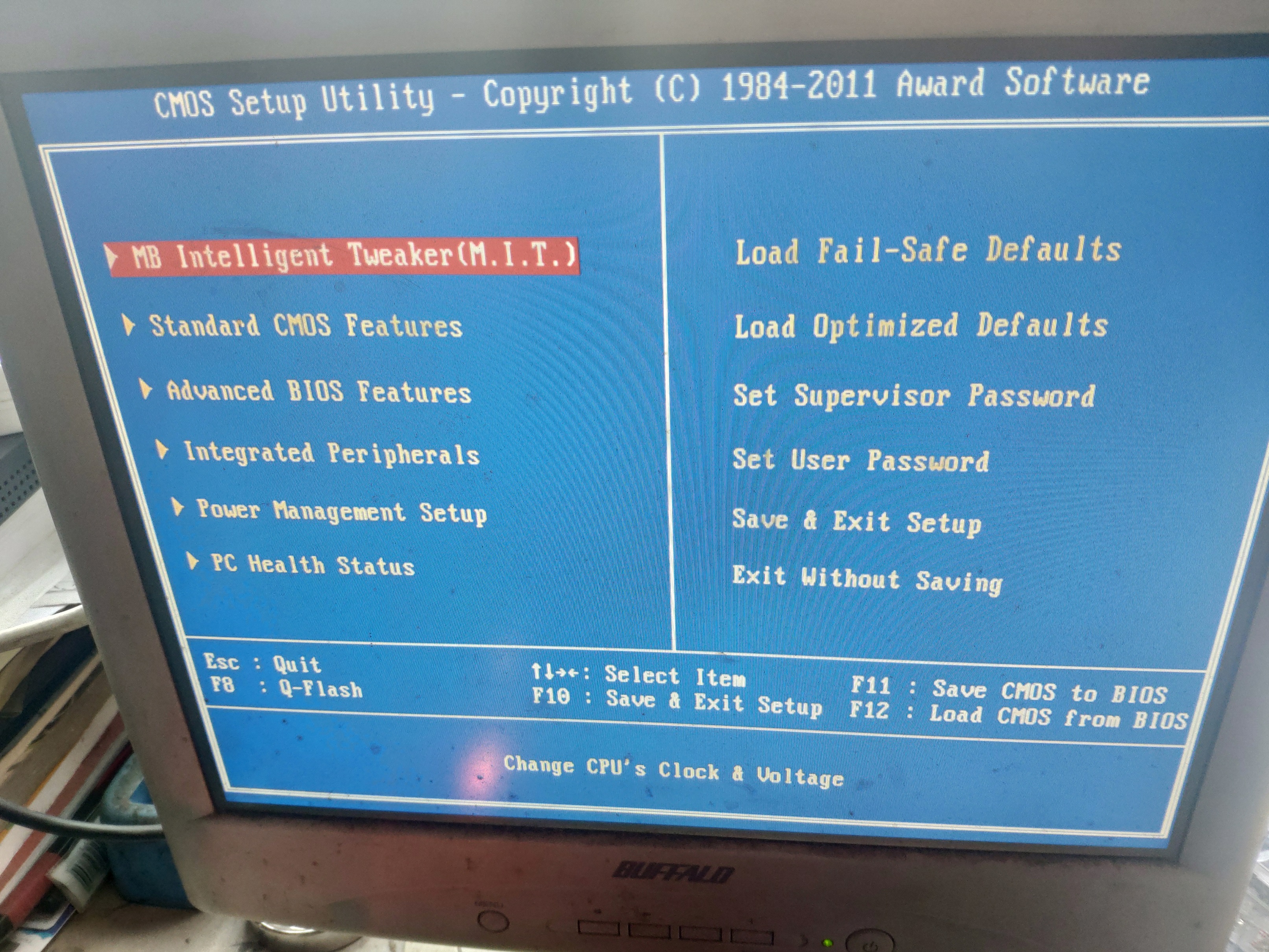 不过现在看来X58年代确实比较久远了,X58芯片组于2008年第四季度发布,距离现在差不多快要有12年了,加上北桥发热大和功耗高,稳定的好主板也很难搞了,所以就不推荐新手垃圾佬折腾或者拿来做为主力平台使用了。 这块主板成色还行,就是下面的有个IDE接口和风扇接口出现了裂痕,不知道是不是快递的原因摔的,也无所谓了,只要没有打孔飞线的问题就行。   主板上也有正常使用的灰尘,看上去感觉反而更安心一点,应该没有水洗过吧,以前我就是收过有块水洗过的主板,虽然主板看上去成色不差,但仔细看有些地方就生锈了,使用下来就不太稳定,小问题比较多。   CPU我用的是至强X5687,这颗CPU生产工艺是32nm,QPI频率为6.4GT/s,核心数是四核八线程,主频3.6Ghz,睿频3.86Ghz,有12M的三级缓存,算是这几颗1366的CPU里面主频比较高的了,测试平台就用这颗CPU吧。   散热我用的是一个下压式散热,自己配了个8cm的富士康风扇来用,这个风扇全速似乎可以到四千多转,应该能压住吧,压不住的话我重新再找个散热,现在手上能用在1366平台上面的散热也就这个了。      上机后风扇确实能到三千多转,全速运转时候的噪音也很大。  因为以前我被暴力扇弄伤过,当时突然就把手弄出血了,所以就加了个防护网做为安全措施。  内存我用的是两条2G的DDR3 1600组双通道,4G内存确实有点小了,现在手上的DDR3普通内存大多数都给别人升级用掉了,不然玩X58我还是想组三通道或者把内存插满的。  那几条4bit的三星服务器REG内存只能在支持的主板上面才可以用,在这块板子上是点不亮的,X58平台似乎还是要服务器主板搭配至强CPU才可以支持4bit的服务器内存。  在这块主板插上这几条服务器内存的话就无法启动和点不亮,用普通内存就没问题了,所以只能老老实实的用普通内存了,那几条服务器内存还是拿给X79极限玩家11或者其他服务器主板用吧。   显卡是GTX950,显示器找了以前用过的那台来用,VGA线和显示器是连在一起的那种的,因为显卡没有VGA输出,就需要用这个转接头转接一下,VGA和DVI的显示器前几年我折腾的倒是比较多的,现在折腾好一点的显示器很多是用HDMI或者DP了。    这台显示器也比较老了,听我爸说似乎是2005到2006年那个时候拿来家里的,现在吃了不少灰,之前翻出来随便清理了一下,也懒得丢了,折腾老平台的时候凑合玩玩吧。  键鼠这套外设则是废品收购站老板送给我的,虽然键盘的空格键坏了,鼠标滚轮和右键也有问题了,不过给测试平台凑合用一下是没有问题的。    U盘两个,一个写入PE做为启动盘,拿来给Nvme硬盘分区和装系统用,另外那个拿来做为Clover引导用,注意导用的这个U盘在每次开机的时候都需要它。 Clover引导用的那个U盘容量不需要很大的,推荐使用小巧,闲置下来的那种,后面开机都要用到它。  我用白色的金士顿做为安装系统用的U盘,小的那个闪迪做为Clover引导用的U盘。 工具上需要准备的东西BootDiskUtility 最新版下载地址:http://cvad-mac.narod.ru/index/bootdiskutility_exe/0-5  CloverBootloader 最新版下载地址:https://github.com/CloverHackyColor/CloverBootloader/releases/ 这些文件里我们只需要下载后缀名为lzma的CloverISO就可以了。  需要安装的系统镜像 推荐安装Win10,Win10自带Nvme驱动,系统镜像可以在MSDN的操作系统那里下载:https://msdn.itellyou.cn/  教程中我安装Win7举例,并提供安装的过程。 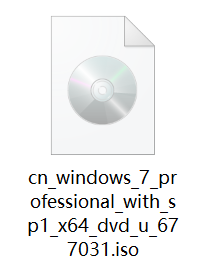 U盘启动盘制作工具 我用的是大白菜,其他的也可以,看自己喜欢用那个吧。 大白菜启动盘制作工具下载地址:http://www.winbaicai.com/  工具整合下载:https://pan.baidu.com/s/1Y3qImjMwvgmz44jLs8KdqA 提取码:3d3d 准备工作做完以后,我们的教程就可以开始了我们先开始制作Clover引导用的U盘,首先下载之前提到的CloverBootloader那个lzma文件,下载完成以后新建一个文件夹,例如CloverISO,把这个文件放进去。    运行BootDiskUtility打开工具,并插上那个打算用来做为Clover引导用的U盘。  然后Options中选择Configuration,弹出的窗口中勾选Make BDU-ready Dist,选择Local Repo,再选择之前放置lzma的那个目录。     CloverISO目录选择完成后,Clover Bootloader Source那里选择Local,Boot records那里选择Clover,Boot Partition Size那里取消勾选,完成后点确定。   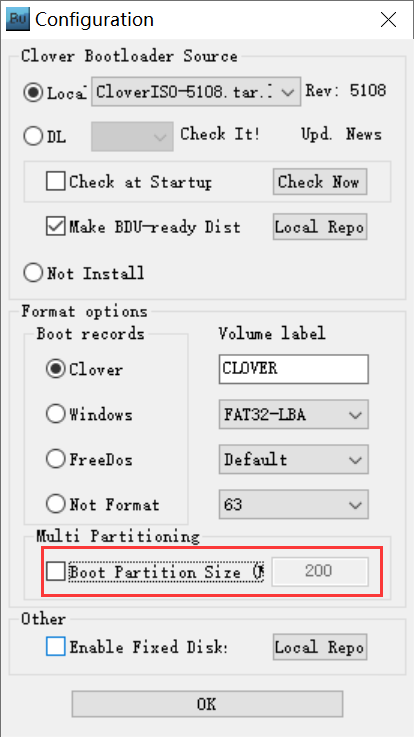  设置完成后就可以点Format格式化,开始制作Clover引导的U盘了,格式化之前确保U盘上面没有重要资料即可。   然后等待操作完成,出现All done的字样以后,Clover就成功写入U盘了。       到这里我们的Clover引导用的U盘就要制作完成了,但是还差一步。 因为这个U盘我们是要用来引导Nvme固态的,所以我们还要复制一下对应的efi到指定的文件夹中,这一步非常关键,不做的话可能会不成功。 我们打开U盘,找到目录EFI\CLOVER\drivers\off下面的NvmExpressDxe.efi那个文件  然后把它复制到对应的目录,旧版BIOS复制到EFI\CLOVER\drivers32UEFI下。  新版BIOS分别复制到EFI\CLOVER\drivers\BIOS和EFI\CLOVER\drivers\UEFI这两个目录下,即这两个目录下都要有这个文件。   不知道自己BIOS是新版还是旧版的话,就在这三个目录下都复制一份吧。 Nvme的efi文件复制完成以后,Clover引导用的U盘就做完了,然后可以测试一下这个Clover引导用的U盘有没有制作成功,重启电脑进入BIOS或者启动菜单,选择这个U盘启动。  启动以后是这样的界面,可以正常引导进入系统话,就成功了。  我台式机装的Win10的那个系统盘因为没有EFI系统的ESP分区,所以用这个就引导不了,不过另外一块装有Ubuntu系统的硬盘就有ESP分区,就可以用Clover来启动那块硬盘上面的Ubuntu系统。 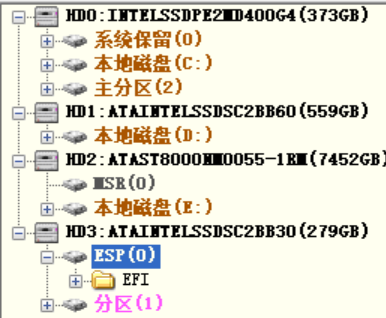 其实Linux系统我也不太会用,安装个显卡驱动都是懵的,平时用的也比较少,编程方面因为偷懒,现在也没怎么学了,在大佬面前也不敢说话,找不到共同语言了。  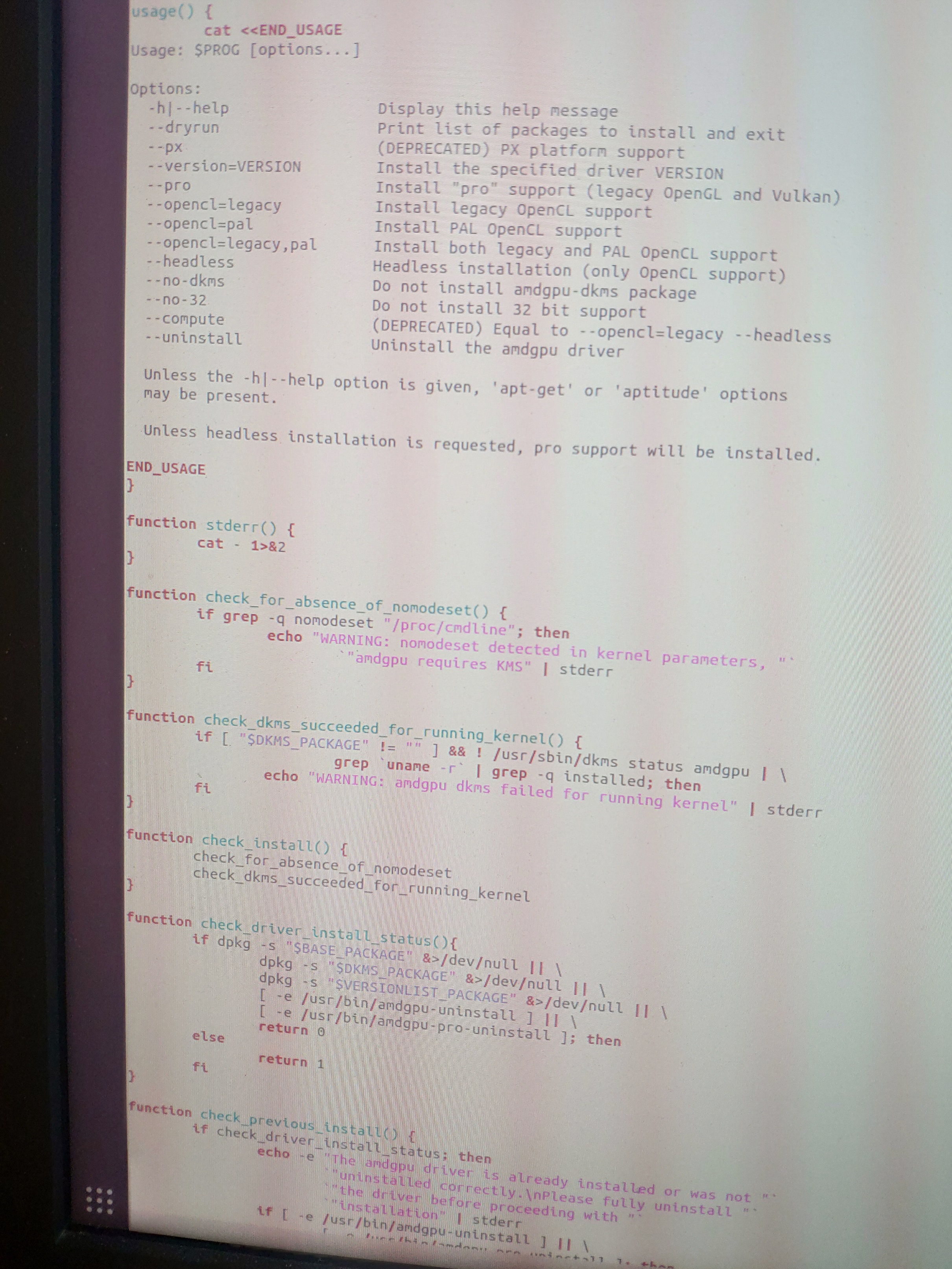 这其实也是怪我自己不努力了,回归原题,虽然在我台式机上不能引导,不过在我那个有ESP分区的Win10平板上,是可以使用这个成功引导进入Win10系统的,这样应该就没有问题了。    如果无法使用这个U盘引导的话,在BIOS里面关闭Secure Boot即可。  做完Clover引导用的U盘确定没有问题了以后,我们继续制作系安装统用的U盘,我用的是大白菜。     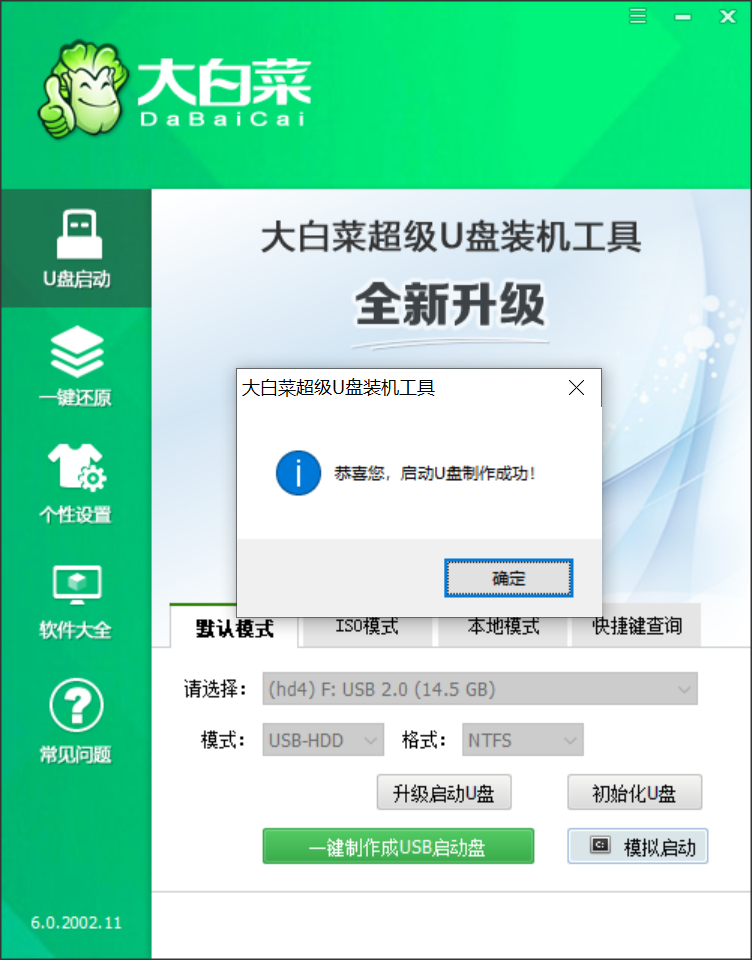 装系统用的U盘制作完成后,我们将Win7镜像复制到这个U盘上,大白菜只需复制到这个DBC目录里面即可。  所有准备工作完成后,就可以开始装系统了,装系统的这一步同样也很关键,把那个写入了PE的U盘设置为第一启动项,然后进入PE。     我们首先要给Nvme硬盘分区,上面也能看出用Clover引导的话,那个系统盘必须要有ESP分区才能引导,所以这一步也是很关键的。  因为这里不好截图就拍照了,大家凑合看吧,拍照的时候才发现这个显示器果然好脏。 DiskGenius里面选中这块Nvme硬盘,按F6快速分区,分区表类型选择GUID,分区的数量大家根据自己情况来分吧,我是分两个,然后勾选创建新ESP分区和创建MSR分区,分区的时候注意4K对齐,我设置的是2048扇区,设置完成后选择分区即可。 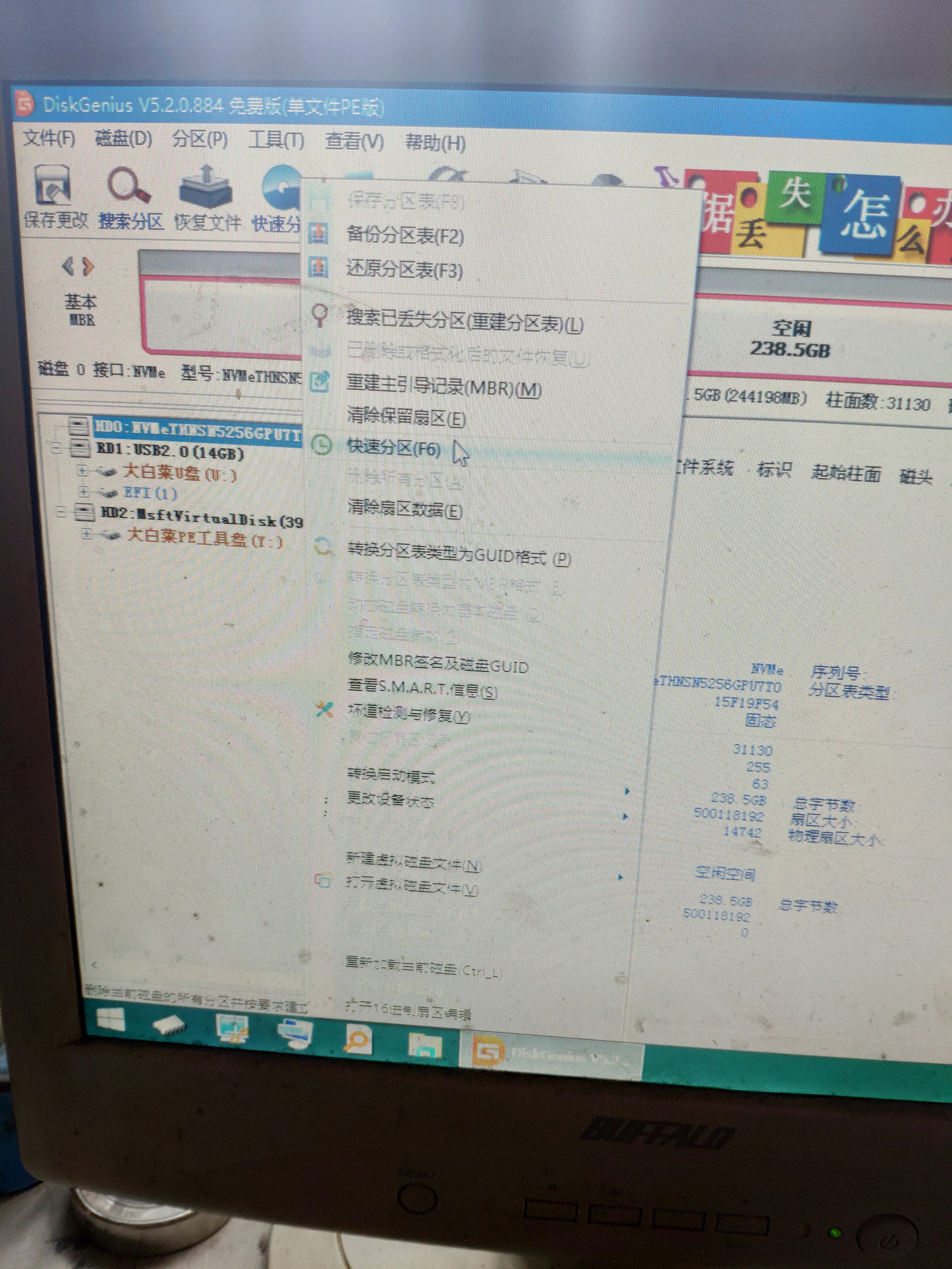  分区好了以后就可以开始装系统了,把Win7系统写入Nvme硬盘,还原的时候勾选USB3.0驱动和Nvme补丁,然后点击确定。    Nvme硬盘装系统速度果然很快,三分钟就搞定了。   还原完成了以后关机,插入之前做好的Clover引导用的U盘,BIOS里设置这个U盘为第一启动项。    然后进入Clover界面,有Boot Microsoft EFI Boot from EFI选项时,就成功了,这样就成功安装了Win7,并使用这个Nvme硬盘做为系统盘开机了。   系统装好以后就可以开始测试了,这块X58北桥的温度还好,没有想象的那么高,CPU散热器用那个下压式散热默频还是能勉强压住的,只是风扇转速三千多转有点吵。   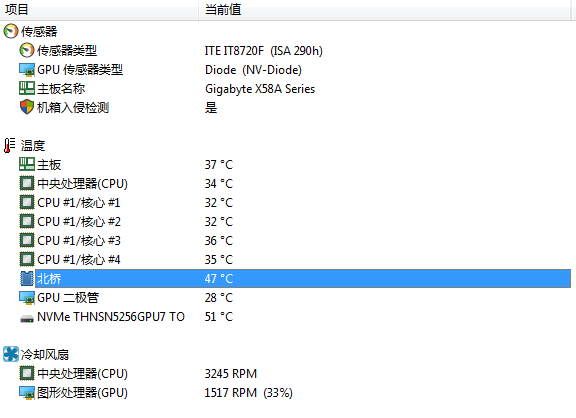 鲁大师跑个分玩玩,既然装好了就娱乐一下嘛。   然后再测试一下硬盘的速度,因为X58的PCIE修订版是2.0的,所以高速Nvme硬盘的速度还是会受到影响,不过还是比SATA3的固态硬盘快的。     以上就是我给X58折腾Nvme的简单教程了,对于UEFI BIOS不想添加Nvme模块和折腾BIOS的话,也可以用这个方法来实现,希望能给大家带来一些帮助。 |
【本文地址】